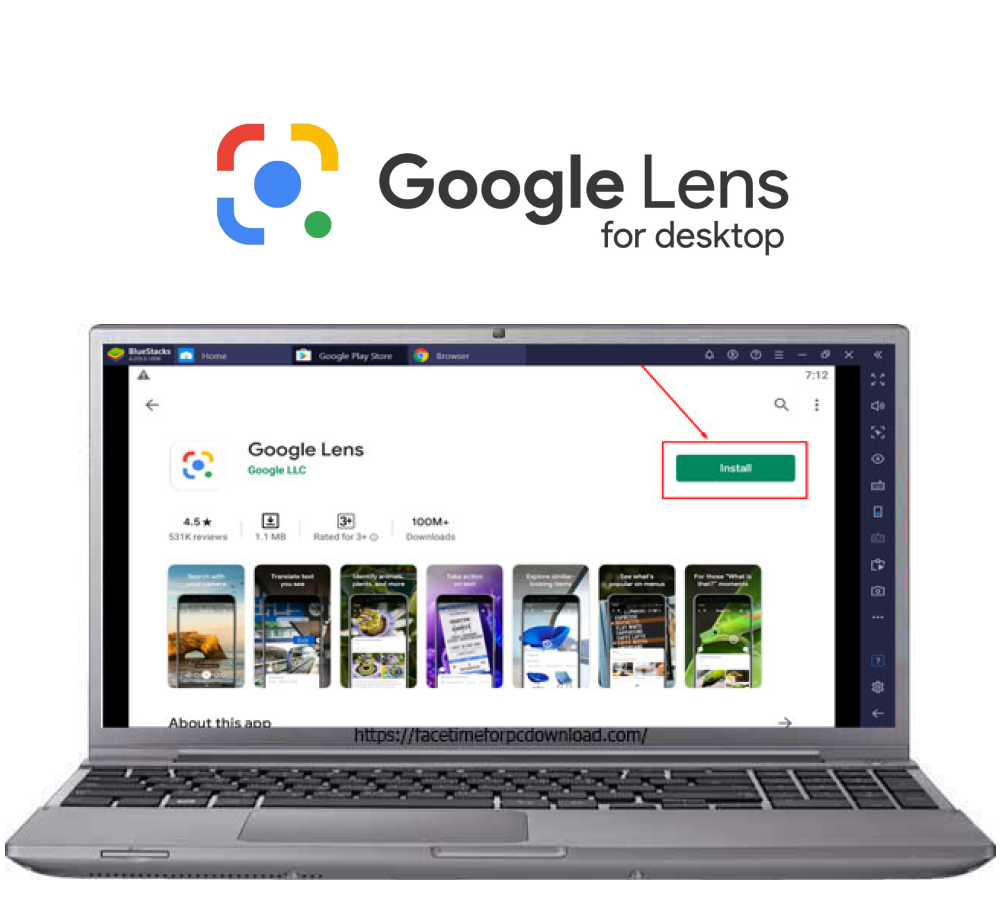How to Use Google Lens for PC: As you know, Google Lens is a powerful tool that can easily be use to search for information, translate text, and scan QR codes with the help of your smartphone camera. You can use it to search with images instead of text simply. The Goole lens app is not available on a desktop, like Android or iOS. Even opening the official website of Google Lens doesn’t help. But don’t worry, as here we come up with some of the eBay tricks for you by which you can access and use Google Lens for PC quickly.
What is Google Lens?
It is like the visual search engine; instead of using text to search for something, you can use the camera or the photos to search for anything simply. You can also use it to merely extract text, translate languages in real life, shop for something, and much more. On the desktop, it is integrate into some of the popular Google services, and it does not have as many features on the mobile, but it can still be used to extract text, and you can be able to find more similar images and much more.
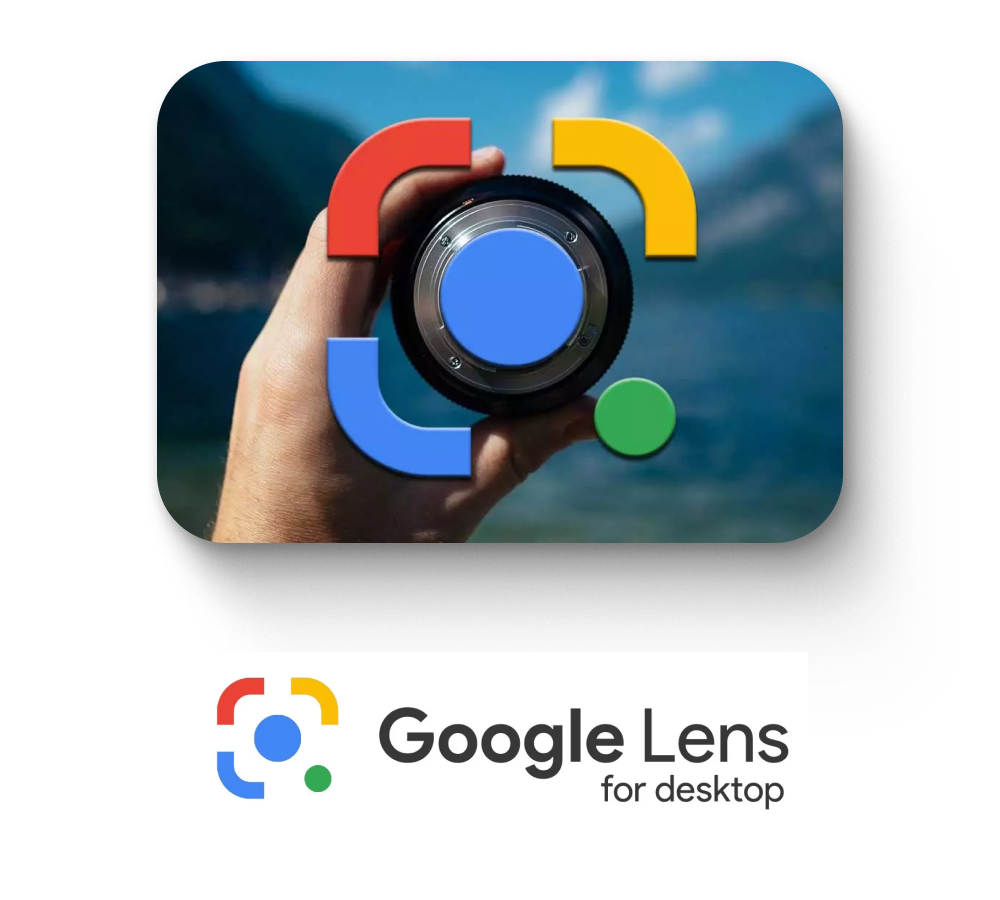
Access and Use Google Lens On Desktop
There are lots of methods by which you can access Google Lens, which we are going to share below.
Google Images
Google Lens online is mainly integrated into the Google Images page and provide the option to search for anything in the image simply. It also offers a description of the selected part of the image and gives you links to buy the products from the pictures and much more. It can’t extract the text from the photos or transplant them as well.
- You have to search for anything on Google and then simply open the images tab.
- Now, in the images tba, you are require to select any of the images that you are willing to scan by using google lens for pc windows 10.
- Then, click on the Google lens open icon, which appears at the bottom left side of the image.
- It will simply scan the image with the Google lens for pc windows 11 and then come back with the other images that match visually.
- You can also adjust the borders in the image to simply search for something particular in the pictures.
- Google Lens chrome will place the dots on some of the objects automatically, which you can select to find similar visual matches.
- Instead of adjusting the borders manually, you can click on the dot to search for the object.
- Google Chrome
Google Lens has not been enabled by default on the Google Chrome web browser since January 2023. You are required to allow for a flag that will simply enable the feature on Google Chrome. Google Lens download in Chrome allows users to search for visual matches simply and also will help them copy and translate the text in the image. When it gets enabled, you can use it to simply search for any of the pictures on any of the web pages.
- You have to open the Chrome web browser and then simply type chrome://flags in the address bar of Chrome.
- Then, on the Chrome flags page, you have to search for enable-lens-standalone in the search flags search box.
- Click on the drop-down key and then select the enabled option.
- Now, click on the relaunch button. It will simply close and reopen the Chrome browser.
- Simply right-click on any of the images on any of the websites.
- In the context menu, you have to select the search image with the Google option.
- It will work well with most websites like Google, Google Photos, blogs, and much more, except if they are secure like the bank web pages, which will prevent the right click, save, and much more.
- Then, it will open the left sidebar with the required info and the visual matches as well.
- You have to select the text option in the Google Lens sidebar, which allows you to copy the text in the image, listen to the text in the audio format, search for its meaning, and much more.
- Also, you can select the translate option. It will simply translate the text in the image to the chosen language.
- You can switch the language.
- Apart from the image, you can also right-click anywhere on the webpage and then click on the search images with the Google option.
- You have to drag and select the portion by using your mouse or the trackpad that you are willing to scan with the help of google lens online search by image.
- When you are done selecting, it will simply open the Google Lens scanner and also search for similar items in the image or the area that you have choose.
FAQs
Can I Use Google Lens On a PC?
Google Lens is mainly available in desktop browsers by simply using AI to analyze and identify the objects in the images and provide matching results. Google Lens is one of the remarkable tools that will make advanced AI easy to use, and it can also accessed on the computer by using the web browser.
Is There Anything Like Google Lens for PC?
CamFind is one of the alternatives to Google Lens, and it also comes up with lots of features. You can upload pictures from the storage devices or click on an image from your camera device.
What is Google Lens On a Laptop?
Google Lens on PC, Mac, and Windows helps you to search and also detect the image pattern and download with one click. It is a simple and easy extension of Chrome for searching and also seeing the image patterns and downloading in one click.
Final Verdict
So, this is all about how to use Google Lens for PC. We hope that this article helps you understand this whole process. If yes, then share this guide with others or also on your social media account so that they can also benefit from this article. Also, if you still have any questions or queries, then you can use the below-given comment section to connect with us simply.
Read More Blog – Best Authenticator Apps for 2024